Do you want to level up your videos with some video editing?
Maybe some of you are used to creating one-take videos with the help of teleprompters (or a really good memory for scripts), but we all make mistakes – and that’s where video editing becomes useful.
In this tutorial, I’m going to show you how to edit videos using free software on a PC.
Record your video
In this tutorial I recorded a video using my iPhone. If you’re still starting out and can’t afford fancy equipment, use what you have – and that’s your phone.
As you’re recording, you might find yourself stuttering on some parts, or saying a lot of filler words like ‘uhm’ or a really long ‘so’. This is where video editing comes in.
Free video editing software
There are quite a number of decent free video editors that you can download from the internet. For this tutorial we’re going to use the free video editing software for PC, which is Windows Movie Maker.
Import your video
- Import your video file. Connect your phone to your PC via USB and find the video you just recorded. If you’re using an iPhone, head over to All Apps > Photo Gallery and you will see your iPhone under Devices. Click on that and find the file you want to import, then click the Import button.
- Start Windows Movie Maker
- Drag video file to Windows Movie Maker. It will prepare the video file for you before you can start editing.
Video editing tips
Movie maker is a basic video editor and pretty straightforward to use. You can split and trim and add transition effects, but personally, I keep it simple and just stick to the Split tool.
The playhead is the black bar that you can drag back and forth. You’re going to use this a lot so you should remember what it is.
Here are some tips when video editing:
- Using the playhead, find spots in your video that you want to remove.
- Use the Split tool (Edit > Split) to split the video on the right spots.
- Right-click on the video segment you want to remove and click Remove.
- Save your project often.
For example, at the start of the recording, you weren’t quite ready for the camera. You can edit that part out by dragging the playhead to the spot just before you start talking, then go to Edit > Split. To remove the first part, just follow step 3.
Now if you want to remove, say, a part where you were stuttering somewhere in the middle of the video, just follow steps 1 and 2 and do it twice – at the part just before you started stuttering and the part right after it. Then do step 3.
Doing the above creates a jump cut, and zooming is the ideal way to fix it. With Movie Maker’s limited functionality, you can only add transition effects to it like Fade or something like that.
Now for step 4 – that’s a no brainer. For me, Movie Maker crashes a lot, so to prevent starting from scratch, I save my project often. Saving it as a Movie Maker project file will allow you to go back and edit if you want to make any changes.
Export your video and upload to YouTube
There are two ways to export your video: either configure it to publish directly to YouTube or Facebook or Vimeo or save it on your hard drive.
- Head over to Save Movie and click the down arrow. Scroll down until you find YouTube and click that.
- Choose a name for your video. Be as descriptive as possible.
- Click Save.
- Log into your YouTube account. (How to create a YouTube account)
- Click the Upload button on the upper right corner. Drag the video file to the upload page and wait for YouTube to process it. (How to upload your video to YouTube)
- Set it to the privacy you want: Unlisted, Private or Public.
- While processing, you can set a new title, description and tags.
- Once it’s done processing, just hit Publish!
Now you can start recording your videos without worrying about doing it all over again when you mess up. Enjoy editing those videos!
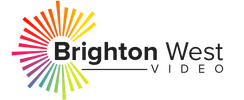
Media Maker crashes when I try to open a mp4.
@Matt – hmmm… I don’t use a PC a lot. Try using handbrake to change the format of the original file to something different (you can experiment until something works) https://handbrake.fr/downloads.php