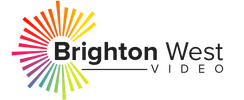Do you want to add buttons to your YouTube videos? You know, the type that top YouTubers have at the end of their videos where you can watch other videos or subscribe to their channel? Or that savvy marketers have to join their email list or buy their product? They’re really not that hard to set up. Today, I’ll show you how to create those buttons.
I’ll be using ScreenFlow for this tutorial.
STEP 1. Adding buttons using an editing software
Drawing a button on the screen
Select the pen icon in the menu and it will show ‘Annotations.’
Click the ‘+’ sign to add the annotation, choose a button and then draw the button on the screen.
You can also add text on the button using the Text tool and then add an annotation around that in YouTube.
Adding a video clip
Go over to ‘Clips’ and select the clip that you want to add to your video.
Add your clip to the timeline and trim it to the length that you want it to display.
Creating a button graphic
You can download one for free from sites such as Pixabay.
Choose a button then add it into your timeline on ScreenFlow.
STEP 2. Adding annotations in YouTube
After uploading the video, go over to the Annotations tab on YouTube.
Click on the ‘Add annotation’ button and then choose the ‘Spotlight’ Annotation.
Put the annotation box over your button and resize it accordingly. You can adjust its display time too.
Go over and check the ‘Link’ box and then type in it whatever link you’d like to add to your button (such as your channel, a fundraising project or an associated website).
If you don’t have a custom button, you can just add a note by clicking on the ‘Add annotation’ button and then choosing ‘Note’.
STEP 3. Adding Cards
Unfortunately, annotations only work on desktops and iPads and are not viewable on mobile devices, so you may opt to use cards.
Go over to the Cards tab, and then choose the type of card that you want to add to your video.
Drag it over to the time when you want it to appear and your link will be added into your video.
I hope that you found this tutorial helpful. Enjoy creating those buttons!
UPDATE: YouTube added “End Screens” in late 2016. These are similar to annotations, but they also work on mobile. However, a video can have annotations OR end screens, not both. And end screens are limited to the last 20 seconds of a video. I’ll post a blog on end screens soon.