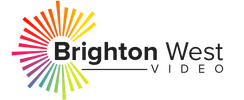Do you wanna make videos for YouTube but you don’t want to show your face on camera? Let me introduce you to Keynote!
I’m gonna show you some steps on how to make Keynote useful in creating your online videos. For this tutorial, I’m gonna be using a Keynote 5.
STEP 1. Select a template size.
For Keynote 5 users, you’ll have to choose the size first before choosing the template. But if you’re using a Keynote 6, then you’ll have to choose a template first before choosing a size.
Choose between 1280 x 720 or 1920 x 1080 for your template size. I usually select 1280×720 because it’s great for YouTube. You also have those template sizes on Keynote 6 but they’re called 720p and 1080p respectively.
STEP 2. Choose a template.
STEP 3. Add slides for your presentation.
STEP 4. Apply transitions and automations, etc. if you want.
STEP 5. Incorporate your voice into your slides.
Go to the ‘Play’ button and ‘Record Slideshow’. In Keynote 6 you actually have to push the ‘Record’ button – the ‘Record’ button will be on the bottom.
You can stop recording by clicking the record button again. Your voice will be automatically incorporated into your presentation when you start recording.
STEP 6. Check if you’re presentation is ready.
Go over to ‘Play’ and then to ‘Play Slideshow’ or ‘Play recorded slideshow’ in Keynote 6.
It’s usually a good idea to watch it all the way through or at least watch to the beginning and the end to make sure that something weird didn’t happen there. Often times you’ll get this really long black pause at the end.
STEP 7. Export your video.
Go to ‘Export’ and then ‘Quicktime’, and you’ve got a number of different options here. I suggest using the Recorded Timing option for playback uses.
For the video format, you could stick with the 24 frames per second format. If you’re trying to incorporate some videos with a different format into your presentation, you may opt to choose a custom setting to match frame rates.
STEP 8. Give your video a good title and then upload it to YouTube.
You can take this file and put it into an editor like Final Cut or ScreenFlow and do some editing, and then upload it to YouTube.
I’m a big fan of getting your face on screen, especially if you’re a coach or a business where your clients need to entrust you, but now you can make a video with Keynote. And maybe you can combine a little bit of video of you just like the intro and the outro with a video from Keynote for the majority of the video to introduce yourself.
I hope that you found this article helpful. Enjoy creating those videos!