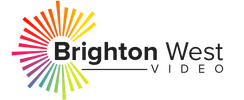Do you know how to create subtitles for your YouTube videos without spending a lot of money?
In this video I compare three different tools to handle closed captioning for your videos.
Closed captioning your video is the right thing to do for so many reasons:
- Hearing-impaired viewers
- SEO
- People learning your language
- People who can’t turn on sound.
How to Create Closed Captions for YouTube Videos – Closed Captioning Tools Compared
Rev.com ($1.50/min)
- Head over to Rev.com
- On the upper right corner, click Place New Order, Choose Captions
- Click YouTube. You can connect your YouTube channel.
- Find the video you want to caption, add it to your cart and click Checkout.
Rev.com Automated ($0.25/min)
- Login to your Rev account.
- On the upper right corner, click Place New Order, Choose Automated Transcription
- You can choose to share a link to a public we address.
NOTE: The video needs to be unlisted or public, not private, nor scheduled. - Copy the YouTube link of the video you want to caption
- Head back to Rev and click Paste a URL, click Add and I’m Finished
- Click Checkout, and once it’s compelete, we will get na email saying that it’s ready.
You can also see your completed captions and those in progress under Order History. Once you see that it’s complete, you can click on the order number and then View & Edit. Here you can make any changes to your captions.
Once you’ve completed that, click Download. Choose the output format (Captions) and file type (.srt). Click Export.
On YouTube, go to your video’s Details tab and click Upload Subtitles/CC, Choose With Timing and click Continue. Find the .srt file from Rev and click Save.
YouTube (FREE)
Did you know that you can add closed captions to your YouTube videos for free?
- On your video’s Details tab, click the three dots beside English by YouTube (automatic).
- Click Edit on Classic Studio
- You’ll see the subtitles automatically generated by YouTube. You can click Edit and make your changes
- Click Save Changes once you’re done.
Here’s a table to summarize what we just talked about:
Time and cost to get accurate captions for a 30-minute video
| Method | Time | Cost |
| Rev.com | 36 minutes | $45.00 |
| Rev Automated | 1 minute | $7.50 |
| YouTube Automated | 60 minutes | free |
Or if you look at hourly wages, if your time is worth less than $7.50 per hour, use YouTube Automatic captions and fix them. If your time is worth between $7.50/hour and $45.00 per hour, then use Rev Automated and fix them. If your time is worth more than $45.00 per hour, use Rev.com.
Note that if you are a new Rev customer, I may earn a commission.
So, which one do you think is best to use for your videos? Drop it in the comments below!