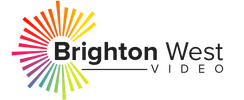Adding closed captions to your video is a must, and much easier to do if you have a script. Not only does help people with a hearing disability, but it also helps Google understand what your content is all about.
Today I’m going to show you how you can take your script and add it as a closed caption in YouTube.
YouTube automatically creates closed captions for your video after uploading, but it’s often imperfect so you have to fix it a little bit.
But if you don’t want to go through every word, you can just upload your script or transcribe your video.
Add Closed Captions from a Script
- Login to YouTube
- Click your avatar on the upper right corner and click Creator Studio
- Find the video you want to add closed captions to. You can either:
- Click the down arrow to reveal a dropdown menu and choose Subtitles/CC, or
- Click Edit, then go to the Subtitles/CC tab.
- Click Add new subtitles or CC and choose English (or whatever language you want your subtitles to be in). Under Select Method you can either:
- Upload a file – if you have a transcription of your video with timecodes, or
- Transcribe and auto-sync – if you want to create the transcription right then and there or if you have a script. This is what we’re going to do.
- Click Transcribe and auto-sync. Copy and paste the script in the text box on the right.
- Click Set timings. This will take a few minutes, so while waiting you can go through the other tabs and add the description, tags, cards, end screen and/or annotations.
- Once it’s done, click English under My Drafts. Here you can go through the video and verify if the timings are correct.
- If everything looks good, click Publish.
You would want to unpublish the automatic captions by YouTube. To do that, just follow these steps:
- In the Subtitles/CC tab, under Published, click English (Automatic)
- Click Unpublish
Give this a try and let me know how it works for you!