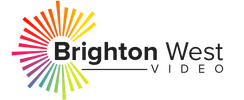Why settle for a plain and boring Gmail signature when you can spice it up?
In this video, I’m going to show you how to add a video to your email signature and take advantage of this tiny little advertising opportunity for your business.
Adding Video To Your Gmail Signature
Create a video thumbnail for your signature
You can set any image as your video thumbnail, but if you want to make it look more professional, just follow the steps below.
- From your video, take a screenshot that you like.
- Find a Play button that you like. It’s important that you find one with a transparent background, since you’re going to lay it over your screenshot. You can download the button I used for this video right here.
- Overlay the button over the screenshot. If you’re using Photoshop, you can simply duplicate the button layer over to your screenshot. You can crop, resize and move both images around so that the button isn’t covering your face. I created my thumbnail in such a way that I’m on the left side of the screen and the play button is at the center. TIP: Hold down the Shift key while resizing images to retain their resolution.
- If everything looks good, head over to File > Save for Web & Devices and adjust the image width to 300 px.
- Save.
Add the thumbnail to your signature.
- First, log into Gmail and click the cog icon and click Settings. Under the General tab, scroll down until you get to your Signature and turn it on.
- Click the add image icon to add the video thumbnail to your signature.
- Select the thumbnail you just created.
- Highlight the image and click the link icon and click ‘Change the link’.
- Under Link to: > Web address, paste your signature video’s URL and click ‘OK’.
- Click ‘Save changes’.
Now you have a thumbnail on your Gmail signature that looks like a video! Go ahead and try it for yourself!