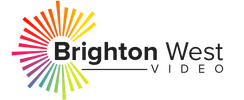Running out of space on your iPhone? If you’ve got lots of videos, photos and apps stored in your phone and you wanna clean it up to make room for more, then this tutorial is for you.
UPDATE: If you have a newer version of iOS, Apple has added a few tools to help clean up your phone. It’s now called iPhone storage and a few of the things I do manually in the video below are now done with one button inside “iPhone Storage.”
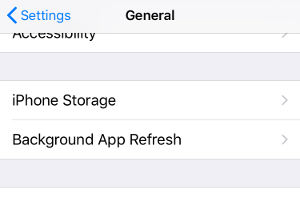
UPDATE #2: There are some new external storage devices for iPhones on the market now. I like this one from Sandisk.
Cleaning up your iPhone is something you need to do every now and then if you use your iPhone heavily. I use it to take photos and create videos for my business (and you can, too) so I often find myself needing more space after some time.
How to clean up your iPhone
- Find out how much free space you have. On your iPhone, head over to Settings > General > Storage & iCloud Usage. Under Storage, you’ll see an overview of how much of your storage is used up and how much you have left.
- Find out which apps are taking up most of the space. Under Storage > Manage Storage you’ll see how much storage your apps are using. If you take a lot of photos and videos like me, you’ll probably see Photos & Camera at the top of your list.
- Delete files you don’t need…forever. If you want to delete photos and videos, just go into the Photos app > Select > select the files you don’t need to keep > Hit the trash can on the lower right corner. That only temporarily deletes them, so you need to head over to Albums > Recently deleted > Select > select the files you want to delete forever > Delete.
- Delete apps you don’t need. Pick an app you want to delete, hold the icon down for a few seconds until you see an ‘x’ on its upper left corner. Hit the ‘x’ > Delete. Repeat the same steps for all the apps you want to get rid of and just hit the Home button when you’re done.
- Delete your messages. If you didn’t know, your phone will keep your messages forever unless you change its settings. Head over to Settings > Messages > Message History > Keep Messages > Change the settings from Forever to either 1 Year or 30 Days. Then you will see a window that says ‘Delete Older Messages?’ and just click Delete.
- Clean out the apps you want to keep. This applies to apps like Downcast, which uses up storage for podcast episodes. If you’re done with an episode, delete it.
Aaaand there you go! You can go back into Storage & iCloud Usage to see how much space you freed up and if you’re not yet satisfied, repeat any of the steps above.