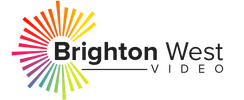Do you create a lot of screen recordings for your YouTube videos? If you’re using a Mac, continue reading below.
In this video, I’ll show you how you can make your recordings even better using ScreenFlow. It allows you to direct your audience’s attention with its highlighting and zoom features. (If you’re a PC user, click here)
How To Record Mouse Movement and Zoom In with ScreenFlow
- Open ScreenFlow.
- Click New Recording. Choose where you want to record from. You can record from your Desktop, iPhone, or any webcam or audio recording device that’s connected to your computer
- Choose the area you want to record (partial or full screen).
- Click the red button to Record. You will see a camera with a dot at the top of your screen – that’s the ScreenFlow icon.
- Click the ScreenFlow icon and hit Pause, or Stop Record when you’re done.
Once you hit stop record it will pull up the editing screen. You will see the video you just recorded on the right, in the Media Bin, the Timeline at the bottom, and in the Viewer (the section where you can preview the video).
Highlighting and Zooming In
There are three ways to do this within ScreenFlow. (Watch the video from 04:50)
- Callout: Mouse Cursor. On the top right, click the mouse icon on the toolbar. Add an action and choose from three highlights: Mouse Cursor, Foreground Window and Freehand. Choosing Mouse Cursor will highlight the cursor and follow it around the screen.
- On the same toolbar, click the video icon. Add an action and choose how you want to scale the video. During the duration of that action, you will see the video zoom in.
- Callout: Freehand. This is a combination of the two above (focus and zoom in). Click the mouse icon on the toolbar (Callout section). Add an Action and choose Choose the area you want to focus on, then adjust the opacity and zoom up level. Go down to Build and add an In and Out Duration of around 0.20 seconds so it can transition from the normal screen, zoom in, then zoom out.
ScreenFlow is my favorite tool to use when recording my screen.
Did you find this tutorial helpful? Do you have other questions about this topic? Drop them in the comments below.