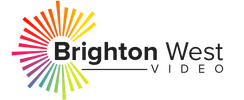Have you been shooting video with your iPhone?
Today I’m going to show you how to make it look great and more professional using the $5 iMovie app.
Editing on your iPhone using the iMovie app is very easy. Just follow the steps below:
Importing clips into the iMovie app
- Open the iMovie app.
- Tap Projects, then the ‘+’ button to create a New Project. You can choose between Movie and Trailer. Normally I select Movie.
- Select the clips you want to add to the Project.
- Once you’re done selecting the clips, tap Create Movie at the bottom of the screen.
Getting to know the Editor
After hitting Create movie you’ll see the editing screen. The viewer fills up most of the screen and it’s where you can preview your composition. Below that is the timeline where you can see the clips you just added. The white vertical bar on the timeline is the playhead, which shows you where you are on the timeline.
In between clips you’ll see a square that shows what type of transition you’re using. You can click on that and change, add, or remove transitions as you please.
Editing your video
There are a lot of things you can do with the iMovie app, but for now we’ll be focusing on the simplest way to edit your video: split and delete.
- Move the timeline to where you want to split the clip
- Tap on the clip. Options will pop up at the bottom – tap Split
- To delete clips from the timeline, tap the clip you want to delete and tap Delete.
You can also move a clip by holding it down and dragging it to where you want it to appear on the timeline.
Things to remember when editing your video
- Start the video with a smile. Make sure to split and delete the first few moments where you have your serious face on.
- Find a great end spot on your video. Split and delete what you don’t want to include at the end, like when you’re reaching for the camera to stop the recording.
Export your video
- Once you’re done editing, hit Done
- Rename your project however you want
- Tap the square with an up arrow in the middle to Export your video. You can send it to anywhere you want – YouTube, Vimeo, Facebook, etc. – or you can just save it on your phone.
Did you find this tutorial useful? If yes, let me know in the comments below!