Good news ScreenFlow fans – ScreenFlow 6 was just released!
I love ScreenFlow. If you own a Mac and want to do some simple video editing, ScreenFlow is the right tool for you. If you’re curious about what you can do with it, you can check out my previous blog posts.
Today, I’m going to show you what’s new with ScreenFlow 6.
Buy or upgrade?
If you want to do simple video editing on a Mac, buy ScreenFlow. If you have version 5 and you’re undecided about upgrading, watch the video above.
ScreenFlow 6 upgrades
- It tells you what it’s about to record. Before recording, a popup screen shows the countdown and a description of what it’s about to capture. Now you can re-check everything so you don’t have to do it all over again.
- Multi-channel audio. When I record in my studio I use a Lavalier microphone and a shotgun microphone and it comes out as one file. With ScreenFlow 6, you can control each individual channel. All you need to do is hold down Control + click the audio track > Extract Audio > All channels.
- iOS recording. If you record from your iPhone or iPad, you now get sound!
- Partial screen capture. When recording, you can setup and start partial screen capture. You can choose part of your screen to capture, or choose from the preset sizes. While recording, you can also choose to record a specific window by holding your cursor over it and hitting the space bar.
- New controls. You’ll find buttons that toggle snapping and thumbnails on the lower right corner and audio/video controls on the left side.
- Proportional resizing. In previous versions, you need to hold down Shift to make sure videos are resized proportionally. You don’t have to do that anymore with ScreenFlow 6. All you need to do is drag the videos to the size you want.
- Publish to Telestream Cloud. Telestream Cloud is a service you pay for per minute of exported content. You can export your content into different file formats, including those you can’t choose when you’re working on a Mac (like *.avi files)
- Animated gifs. Go to File > Export > Preset > Animated GIF. If you want to share short clips to Twitter or another social platform, you can make use of this feature.
Did I miss anything? Let me know in the comments below! Or head over to the ScreenFlow website to learn more.
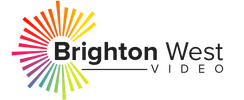
That’s a wonderful video review. I started using screenflow recently and totally loving it. More to explore and i hope their online guides are helpful. Cheers.
Robin.
dailytut.com
Robin – glad you’re using ScreenFlow! It’s a great mix of just enough power and just enough “easy to use.”